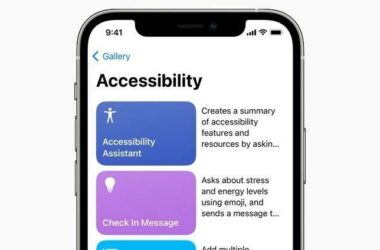If you are a WhatsApp user and you have it installed on your smartphone/tablet, you’ll most likely want it on your PC as well, but you’ll have to wait for a while, because the developers haven’t made a version for Windows and they didn’t reveal their intentions to release a version for PCs. However, there is a way to install WhatsApp on your Windows 8.1, 8 and 7, and we’re going to tell you how to do it.
Installing WhatsApp on Windows for FREE
Until we start explaining you how to install the application, we will enumerate the minimum requirements that your PC will need to run this application properly. You will need a decent connection of at least 256Kbps and your PC/laptop should have at least a 1.6GHz processor and 1GB of RAM (2GB of RAM is recommended).
Firstly, you will have to install an application called BlueStacks in order to use WhatsApp (and other Android application as well). Just do a simple search on Google and download it. After the download is completed, install it and after the installation is completed, you will see a BlueStacks shortcut on your desktop (in case you get some errors when installing BlueStacks, just leave a message below and we’ll try to help you out).
After installing BlueStacks, open it from your desktop and you will see notice a “Search” orange button, click on it and search for WhatsApp. It will then ask you to login on your Google Account, just login on your account and install WhatsApp.
After the installation is completed, get on your smartphone and look on Google Play Store for BlueStacks Cloud Connect and install it on your smartphone. After the installation is complete, open BlueStacks Cloud Connect and it will ask you to input a pin.
To get the pin, get back on your PC and open get on your BlueStacks settings by tapping on the “clock” and then on the Settings button, as you can see below.
After that, select Cloud Connect and you will be asked to put your email address and your phone number to get registered and after that you will see a PIN CODE. Use the PIN CODE on your smartphone BlueStacks Cloud Connect application. You have now synced your BlueStacks from your PC to the BlueStack Cloud Connect from your smartphone.
Now, you can open WhatsApp from BlueStacks application from your PC, enter your mobile phone number and you will receive a message with the code. In case you don’t have the option to input the code, don’t worry, because after 5 minutes you will have another option to verify yourself, such as Voice call. Enjoy WhatsApp on your Windows 8.1, 8 and 7 for FREE!
Related ItemsInstalling WhatsApp on Windows 7 for FreeInstalling WhatsApp on Windows 8.1Installing WhatsApp on Windows 8.1 for Free