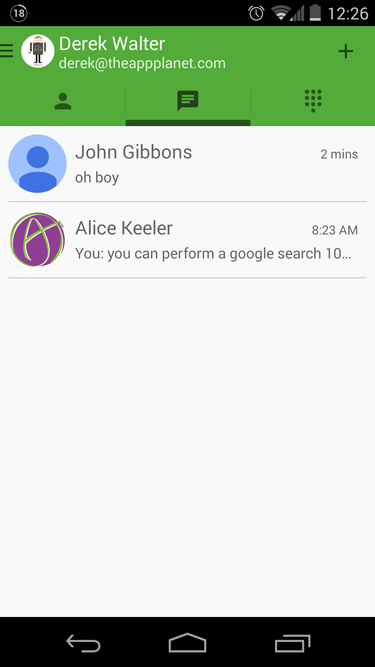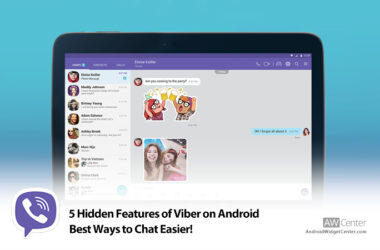Google’s Hangout application integrated a new feature called Google Voice, you might want to do some settings in order to have the best texting and calling experience. The recent addition of Google Voice on Hangouts now allows its users to send text messages and call phone numbers, acting like a second phone line. This is a great new feature that will come in handy in case you have limited number of text messages and minutes on your carrier plan.
Here are the five tips that will improve your Google Voice experience in Hangouts application. Keep in mind that in order to make this work, you will need to “check” the Incoming phone calls and messages by going to Settings in your Hangouts application.
Making calls using 3G/4G/Wi-Fi
If you never used Google Voice application until now, you need to configure it to use your Voice number when making calls. These kinds of calls used your carrier’s minutes in the past, instead of your data signal. To fix this, Google created another application, which acts like a plug-in for Hangouts, called Hangouts Dialer. This application will bring a dialer tab on your Hangouts application, which will allow you to make outbound calls using your Voice number which uses your data/Wi-Fi connection. After you install the Hangouts Dialer, make sure you open it at least once so that it can connect to your Hangouts application. However, keep in mind that you don’t need this “plug-in” to receive calls via Hangouts.
How to disable double ring
When you will receive a call, you will most likely hear two separate notifications at the same time on your phone. To fix this you will have to disable the call forwarding to your mobile number in your Voice account. To do this login on your Google Voice on the web, click the menu that is located in the top-right corner and choose Settings. In the first tab you will have to uncheck the box that is next to your mobile carrier number.
Configuring notification sounds
Hangouts will play by default the same alert for instant messages, Google Voice SMS and carrier SMS. While this may be fine for someone who always has time to check his/her phone. However, if you are a bit busy and want to know if you got a message via your carrier or via Google Voice, without looking at the phone, you will want to set different sounds:
– For instant messages sounds go to Settings->Google account name->Hangouts messages & invites->Sound.
– For Google Voice SMS sounds go to Settings->Google account name->Google Voice SMS->Sound.
– For Carrier SMS sounds go to Settings->SMS->Sound.
Changing “send from” number
In case you use Hangouts application as your default SMS client, you will want to adjust which number will be used when replying to a SMS. You will have three options:
– Smart reply (will use the number where you received the SMS to send the reply)
– Google Voice
– Carrier
However, you can’t set Hangouts Dialer as your default dialer and whenever you will tap a number while browsing or when in another application, you will be using the device’s dialer. To fix this, you can keep the original Google Voice application and you will be sing the Google Voice number for all calls or you will be asked which number you want to use.
Related ItemsGoogle VoiceGoogle Voice DownloadGoogle Voice HangoutGoogle Voice Hangout Android