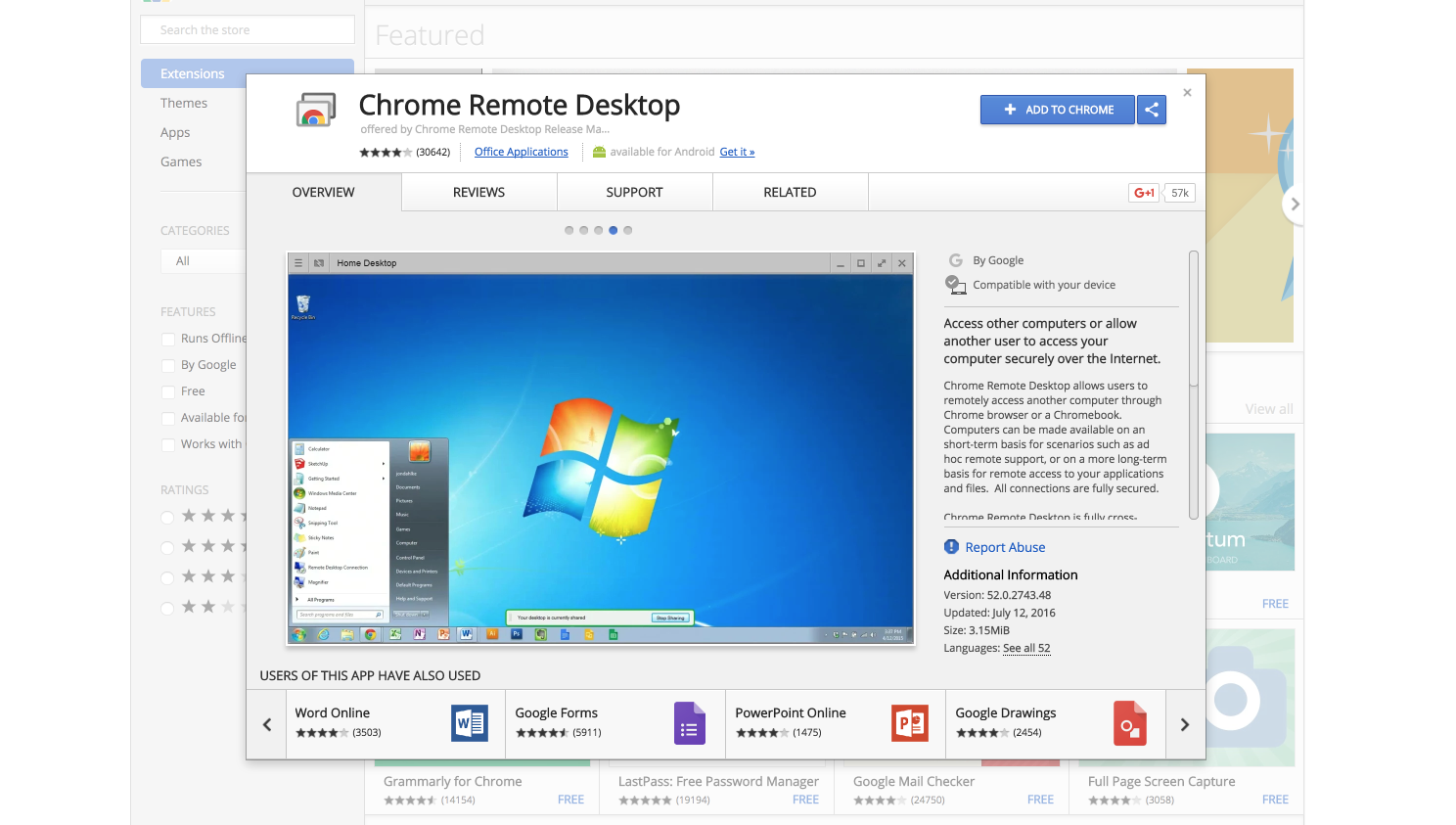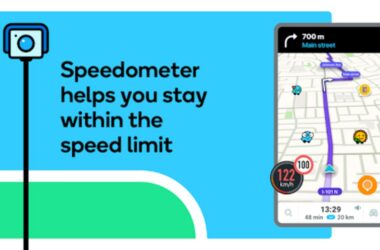The Chrome Remote Desktop extension was released some time back by Google.
However, the application was created for using with desktops. However, users find that the smartphone is handier, as most of the remote desktop access is done through your mobile device. Google has now come up with an application for Android devices.
How to Set Up – The Basics
The first thing to do is to get the Chrome extension installed and also to enable remote access, or else the app will not be able to view the computer. You will need to go through some security prompts. The connection is obtained after providing your account details and a PIN code. You can also give an access code to third parties for remote access to your computer. However, there is no remote assistance in case of the Android app. You will find a device list on the app showing all the active computers, but it is not necessary that you actually have a browser window open. Even if no windows on the PC are open, Chrome continues to run in the background. Chrome begins to run as soon as startup begins; so it is easy to log into the computer through the remote access app. When you connect, you will be prompted to use the PIN code, though it can be disabled.
Direct Control
Chrome Remote Desktop gives you direct control on the cursor on your computer, without any touch map type of interface. One of the cool features of the application is that it is capable of rendering several computer monitors in the form of a single desktop, so that there is no need of switching from one to the other.
Intuitive Features
The part of the screen that you are viewing will slide along with the cursor towards the end of the phone display, when you zoom in. When you zoom out, the view remains static when the cursor moves. Zooming in and out can be done with multitouch gestures. There is a button on the top for opening the keyboard and then entering text as usual.
Mouse Control Features
However, you cannot access any tutorial for mouse control. There is a help menu for pages having several controls. One tap is a left click, whereas a two-finger tap is to right click, in contrast to a long press. You have to get used to the click and drag procedure, as you need to long press and wait for a ripple effect round the cursor. At this point, you can begin to drag.
A swipe with two fingers constitutes scrolling, where you swipe upwards for scrolling down. The touch interactivity features are good, but need getting used to.
Impressive Performance
Chrome Remote Desktop app functions very effectively, with smooth cursor movements. The user interface is reasonably responsive, though there is some distortion in a few solid colors. Text also gets a little blurred when you zoom out too much. There is no down sampling of the color depth or background removal, as against other applications that do this. The app offers good performance on mobile data, though it is better over Wi-Fi.
Few Features
The app does not sport as many features as any other remote access applications. For instance, there are no function buttons or no file push buttons. Media controls are also missing in this application. You get the Ctrl Alt Del button in Windows and the other advantage is that it is a free app that can help you meet all the basic needs of a remote access app.
Related ItemsChrome Remote Desktop