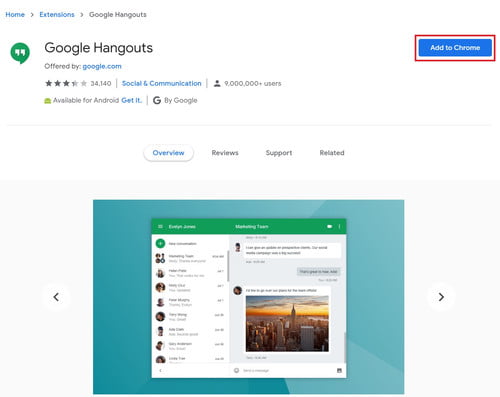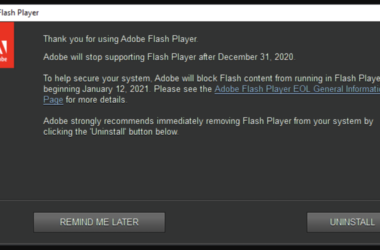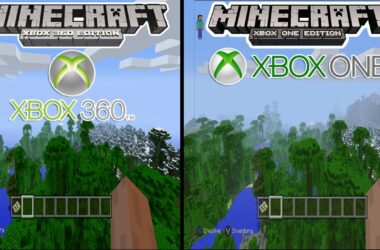With Google hangouts, communicating and collaborating amongst a group of people is easy and does not require the setting up of video conferencing equipment.
Hangouts enables you to have video chats with two or more people in your circle.
Google Hangouts Tips and Tricks
Using keyboard shortcuts
You can make instantaneous actions through your keyboard when on a video call. It is possible to mute/un-mute the microphone. You can turn your webcam on/off and open chat among many more actions. All you have to do is type a question mark in a video hangout to view the available shortcuts.
Using chat commands
Chat can be ideal if you want to share information and links with the people in your hangouts. However, the chat pane can be of much more help other than simply sharing of data and info. It is possible to send a private message to a person in your hangouts by typing “/to” before typing in their name. Such private conversations include the word “PRIVATE” at the bottom of the message. If you receive a private chat, you will be offered the option of replying to the chat as a private message.
Using headsets
In case you are experiencing feedback to echoing on a hangout call, it is advisable to switch to using a headset as opposed to the computer’s speakers or default microphone. A headset produces better audio quality for you and your listeners.
Muting your microphone
It is always a good practice to mute your microphone whenever you are not talking in a hangout. This helps in reducing disruptions and distractions that can be caused by background noise. To mute your microphone, click on the microphone located at the top of the hangout window. You can also use the shortcut <Ctrl> + D on your keyboard of the ‘mute’ command on the hangouts panel. It is also possible to mute a participant in the hangout. Locate the person, click on the arrow and click on mute.
Limit usage of bandwidth
If your hangouts video or sound quality is low maybe because of slow internet connection or a slow computer, you can limit your bandwidth usage by clicking on the bandwidth icon located in the menu bar at the top of the hangouts panel. The settings for bandwidth range from audio only (lowest) to AutoHD (highest).
Sharing your screen
Hangouts comes with a screeshare app that can be useful if you need technical support or if you need to make a presentation to the participants. To share your screen, simply go to the screenshare app on the menu tab located on the window’s left side. You can choose to share a part of the screen or full screen.
Using the google drive app
Making use of the collaborative google drive features in your hangouts is a good way of improving efficiency. To access google drive, go to the google drive icon on your menu bar to open the drive app. You will be given the option of creating a new google drive to share with the people in your hangouts or you can choose from pre-existing documents. You can change the level of access your participants have to documents from the sharing settings.
Related ItemsGoogle Hangouts